Installation unseres WooCommerce Importers
Um Ihren Woo Commerce-Shop mit Ihrem Transglobal Express-Konto zu verknüpfen, führen Sie bitte die folgenden Schritte aus.
Schritt 1 – WooCommerce vorbereiten
Zu Beginn müssen Sie uns Lese- und Schreibzugriffsberechtigungen über die REST API erteilen. Dies ermöglicht es uns, Ihre Bestellungen in das Transglobal-System zu importieren und sie als abgeschlossen zu markieren, sobald eine Sendung erfolgreich gebucht wurde.
Gehen Sie zu Ihrem WooCommerce-Adminbereich. Klicken Sie im Menü auf der linken Seite auf WooCommerce. Klicken Sie im Untermenü auf Settings. Es werden dann die Einstellungen im Hauptfenster geöffnet. Unter Advanced, klicken Sie auf den regulären REST API Link.
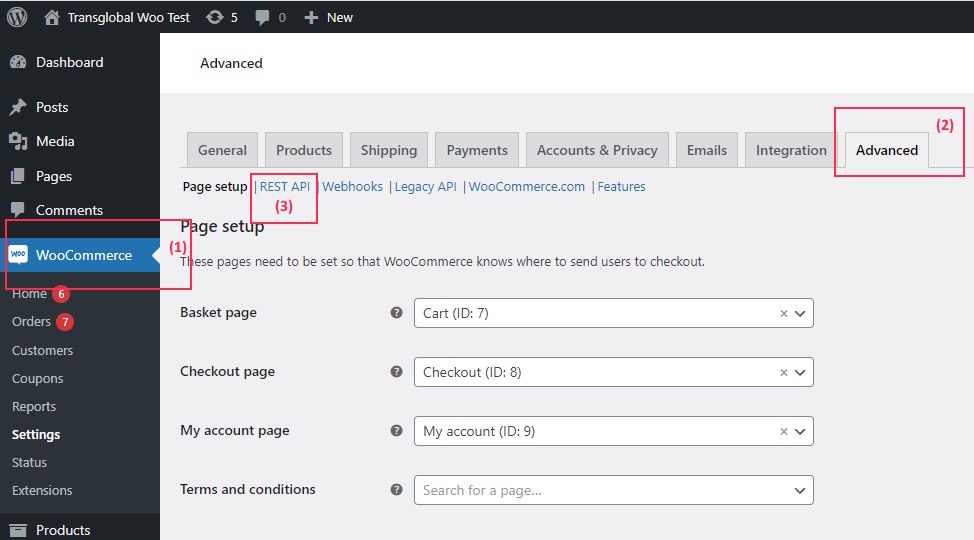
Klicken Sie dann auf den Create an API Key Button.
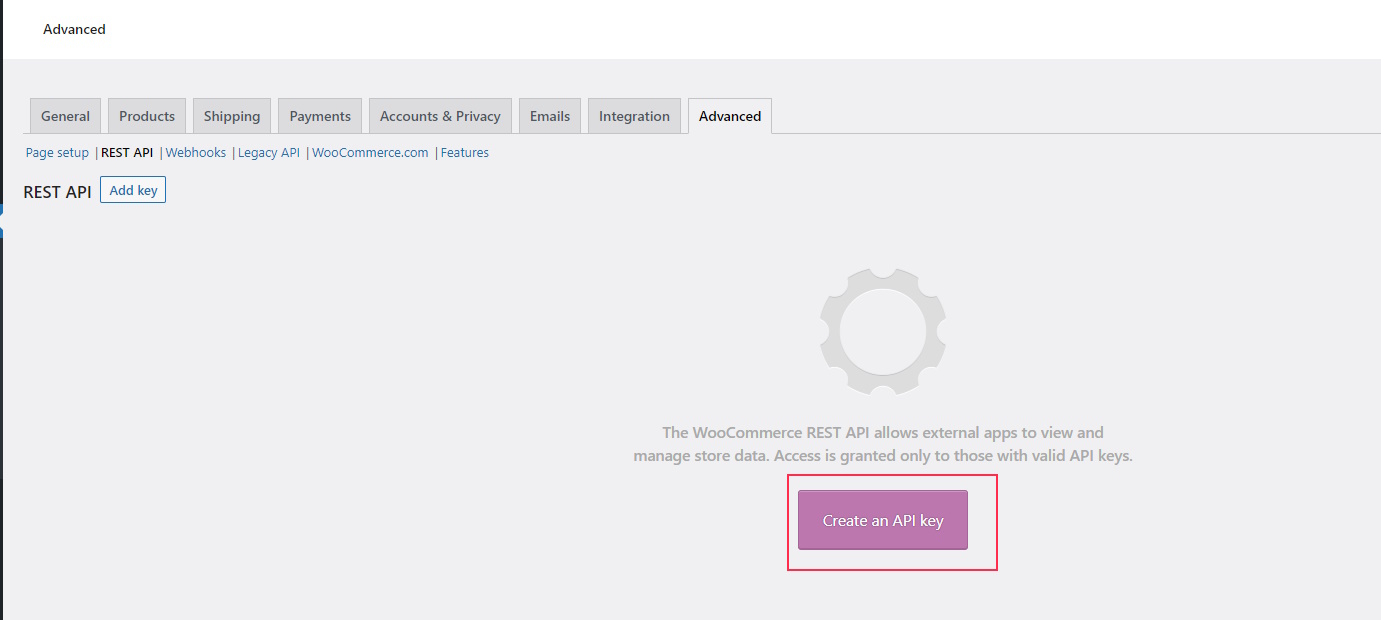
Füllen Sie das Feld Description mit einem Namen aus, den Sie wiedererkennen, wenn Sie später darauf zurückkommen (vorzugsweise ein Name, der sich auf "Transglobal" bezieht).
Das User-Feld sollte bereits ausgefüllt sein, doch wenn nicht, wählen Sie einen Nutzer aus der Liste aus.
Bitte stellen Sie sicher, dass Sie die Option "Read/Write" unter Permissions in der Dropdown-Liste ausgewählt haben. Schreibrechte sind erforderlich, damit wir Ihren Bestellstatus auf "abgeschlossen" ändern könen, sobald eine Sendung gebucht wurde. Wenn alle Felder ausgefüllt sind, klicken Sie auf Generate API key.
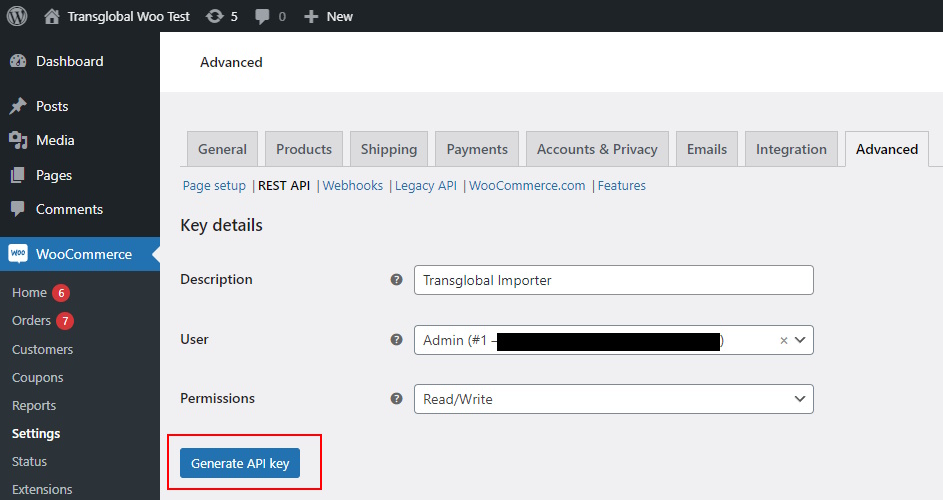
Sobald Sie auf den entsprechenden Button geklickt haben, generiert WooCommerce Ihre REST-API-Anmeldeinformationen. Sobald diese erfolgreich erstellt wurden, werden sie auf Ihrer Seite wie folgt angezeigt:
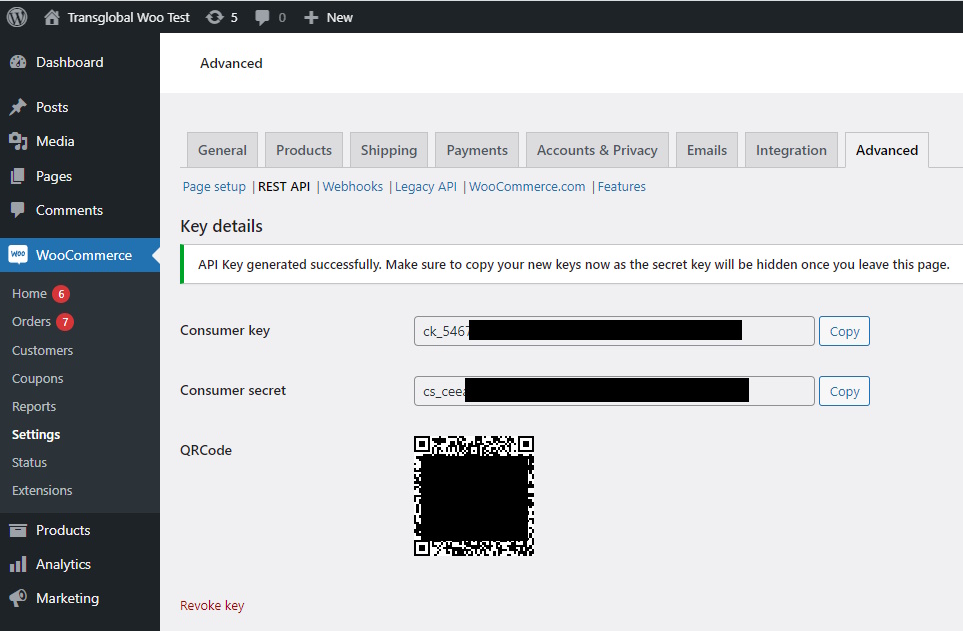
Wichtig: Bitte notieren Sie sich Ihren Consumer key und Ihr Consumer secret, bevor Sie diese Seite verlassen. Diese werden nirgendwo erneut vollständig angezeigt. Wenn Sie die Daten verlieren, müssen Sie Ihre Anmeldeinformationen löschen und von vorne beginnen.
Wenn Sie das nächste Mal zur REST-API-Seite navigieren, sehen Sie die Daten für den API-Zugriff, den Sie eingerichtet haben.
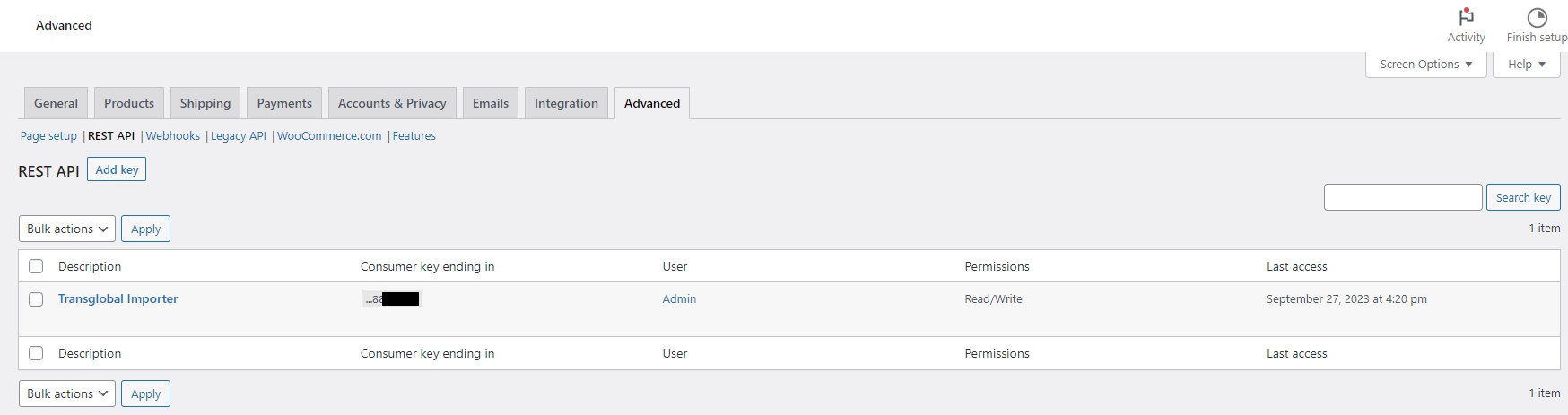
Permalink Einrichtung
Um auf Ihre REST-API zugreifen zu können, um Ihre Bestelldaten zu importieren, ist es notwendig, Ihre " Permalink" -Einstellungen zu ändern. Wir kennen den genauen Grund nicht, weshalb diese Einstellung geändert werden muss, aber in der Woo Commerce Anleitung wird deutlich, dass die REST API nicht für die Standardeinstellung "Plain" für Permalinks verwendet werden kann. Weitere Informationen finden Sie hier:
Woo Commerce Dokumentation
Git Hub Dokumentation
Um Ihre Permalink-Einstellungen in Ihrem WooCommerce-Adminbereich zu aktualisieren, klicken Sie auf den Link Settings im Menü auf der linken Seite, dann auf Permalinks im Untermenü, welches darunter angezeigt wird. "Permalinks Settings" sollte sich dann im Hauptfenster öffnen.
Laut der Dokumentation ermöglichst jede Einstellung außer "Plain" die Verwendung der REST-API. Bitte beachten Sie: Wir sind keine Experten für das WooCommerce-System; wir wissen weder genau, wie die Permalinks-Struktur verwendet wird, noch die Auswirkungen (falls vorhanden) auf den Rest Ihres Shops.
Wir wissen nur, dass dies eine notwendige Änderung ist, um auf die REST-API zugreifen zu können. Wir haben es ohne die Änderung der Permalinks-Einstellungen versucht, doch dies ist nicht möglich. Wenn Sie den Transglobal WooCommerce Importer nutzen möchten, ist diese Änderung also notwendig.
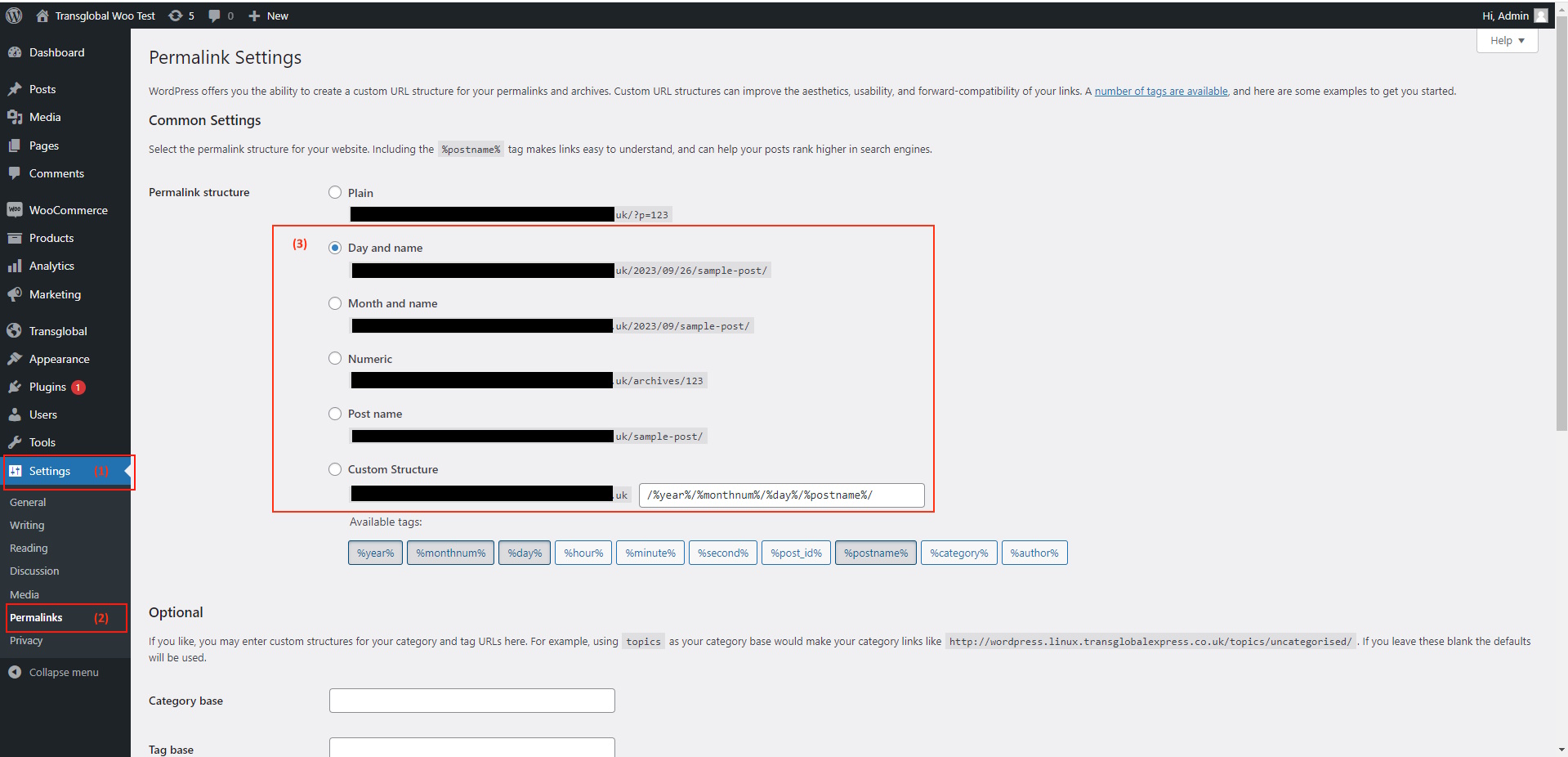
Sobald Sie Ihre bevorzugte Permalink-Option ausgewählt haben, klicken Sie auf den Save Button unten.
Einstellungen Special Attributes (HS Code, Country of Origin)
Oft ist es bei der Buchung von Sendungen erforderlich, harmonisierte Codes (oft auch als Zolltarifnummern bezeichnet) und/oder ein Ursprungsland für die zu versendenden Produkte anzugeben. WooCommerce stellt standardmäßig kein Feld zur Eingabe dieser Daten zur Verfügung. Damit dies also eingestellt werden kann, ohne dass Sie diese Informationen jedes Mal ausfüllen müssen, wenn Sie eine Sendung buchen möchten, verwenden wir "Special Attributes".
Klicken Sie zunächst auf Products im Menü auf der linken Seite, und wählen Sie dann Attributes aus dem Untermenü. Es sollte dann ein Fenster mit Attributen geöffnet werden. Es gibt ein einfaches Formular, um ein Attribut zu erstellen. Das einzig wichtige Feld für unsere Zwecke ist das Feld "Name". Wir suchen nach zwei verschiedenen Attributen:
- hs_code
- country_of_origin
Fügen Sie diese Attribute hinzu. Nach dem Hinzufügen werden sie auf der rechten Seite angezeigt, wie im Screenshot unten:
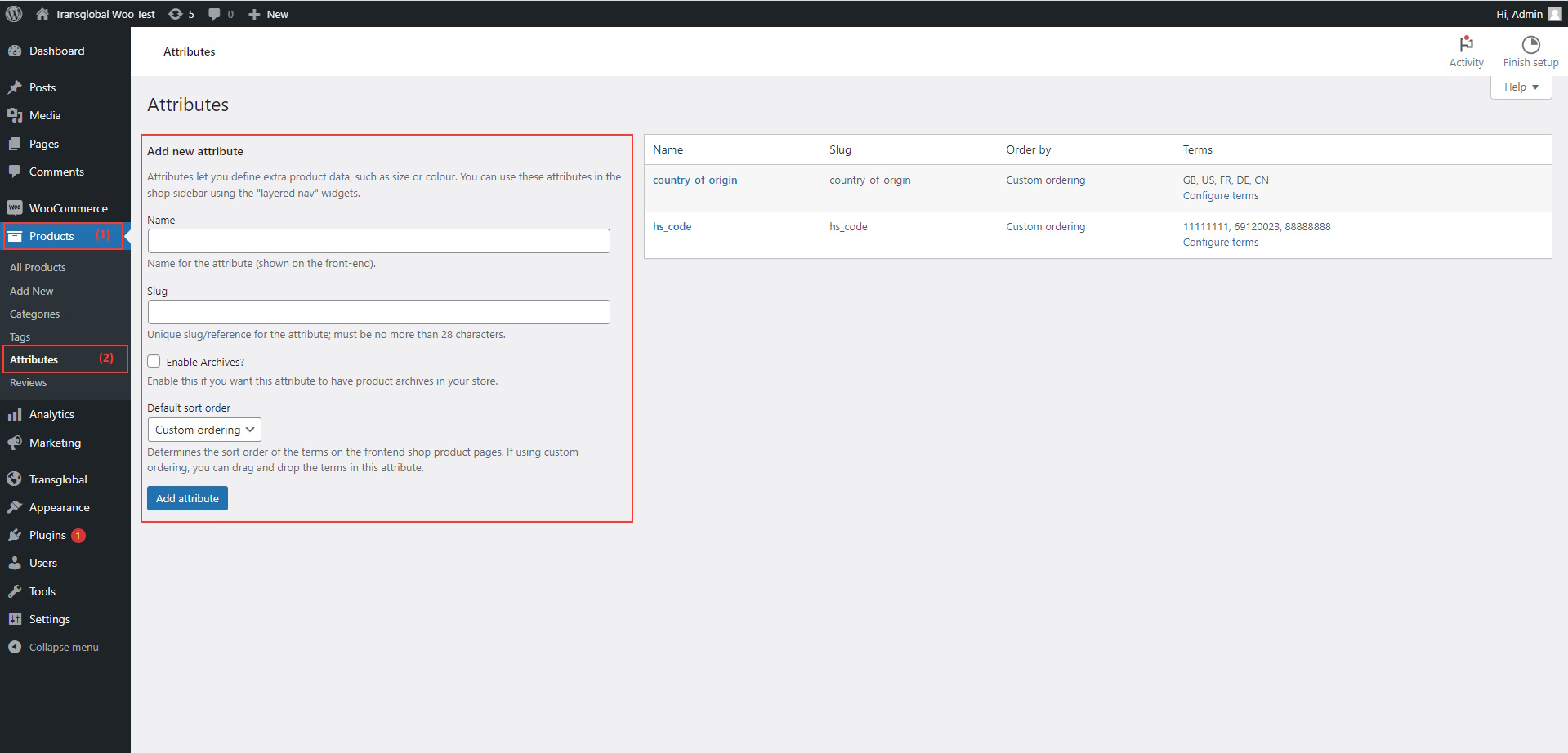
Der nächste Schritt besteht darin, diesen Attributen Werte für Ihre Produkte zuzuweisen. Navigieren Sie zunächst zur Produktdetailseite Ihres Produkts und klicken Sie im Untermenü auf Attributes.
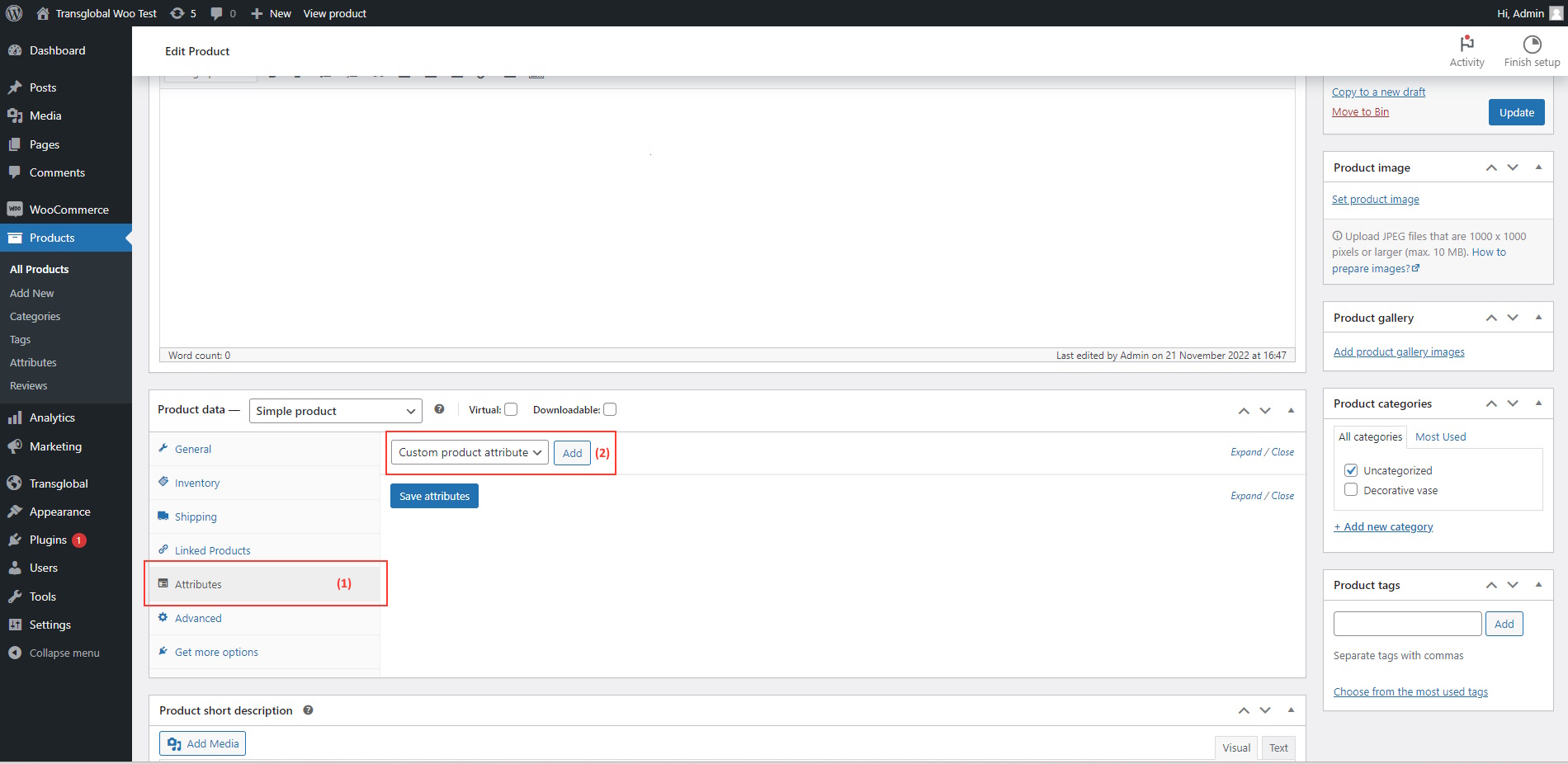
Die Attribute, die Sie Ihrem Shop hinzugefügt haben, sollten in der Dropdown-Liste angezeigt werden:
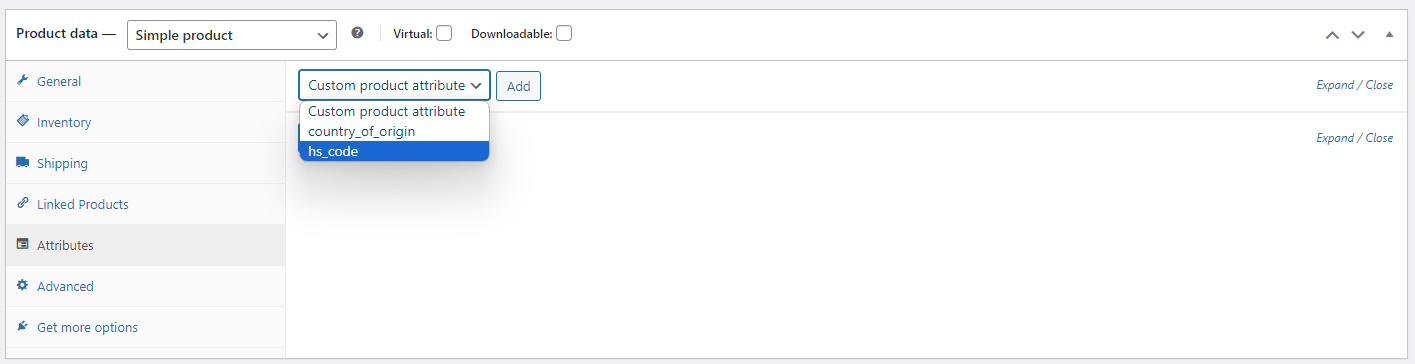
Nachdem Sie das entsprechende Attribut ausgewählt haben, klicken Sie auf Add. Sie sehen dann wie unten ein Formular. Es erscheint zwar so, als ob Sie die Möglichkeiten haben solltn, den gewünschten Wert in das Textfeld einzugeben, ein Wert wird hier jedoch nut angezeigt, wenn er bereits für ein anderes Produkt festgelegt wurde.Andernfalls klicken Sie auf Add new .
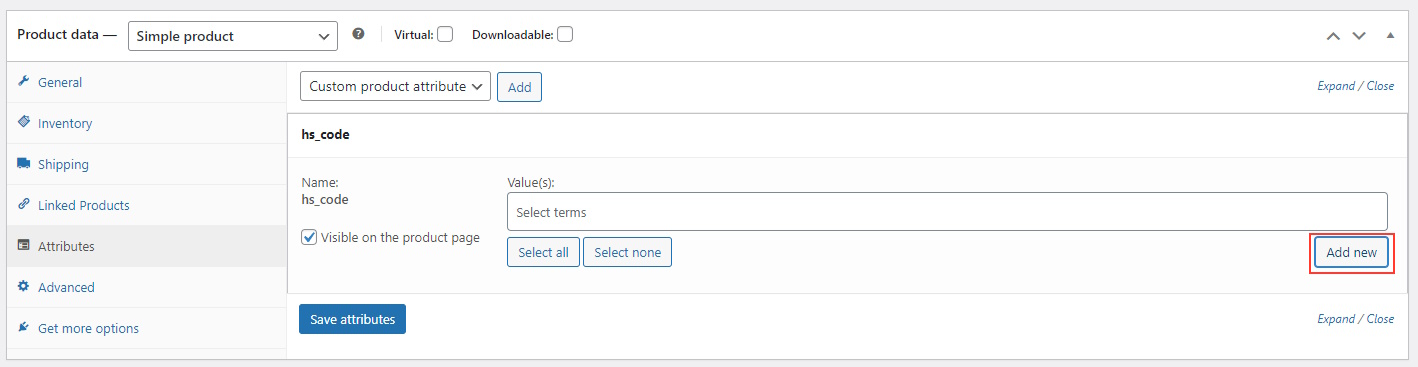
Ein Popup-Fenster für die Browsereingabe wird angezeigt. Geben Sie Ihren Attributwert in das Popup-Fenster ein und klicken Sie auf OK zur Bestätigung.
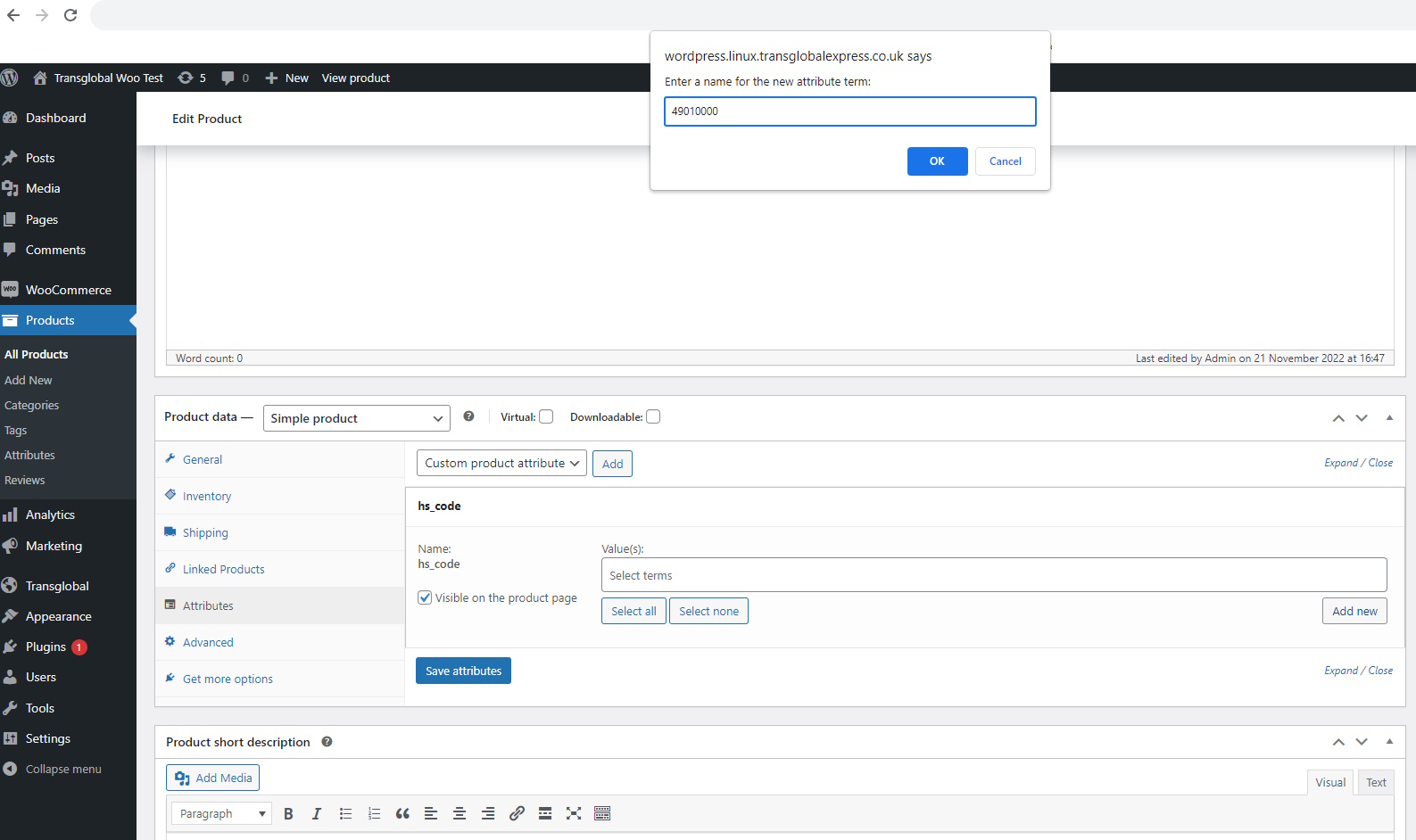
Der Wert wird dann in den Details des Produktattributs angezeigt. Klicken Sie Save attributes und das Attribut wird für das Produkt gespeichert.
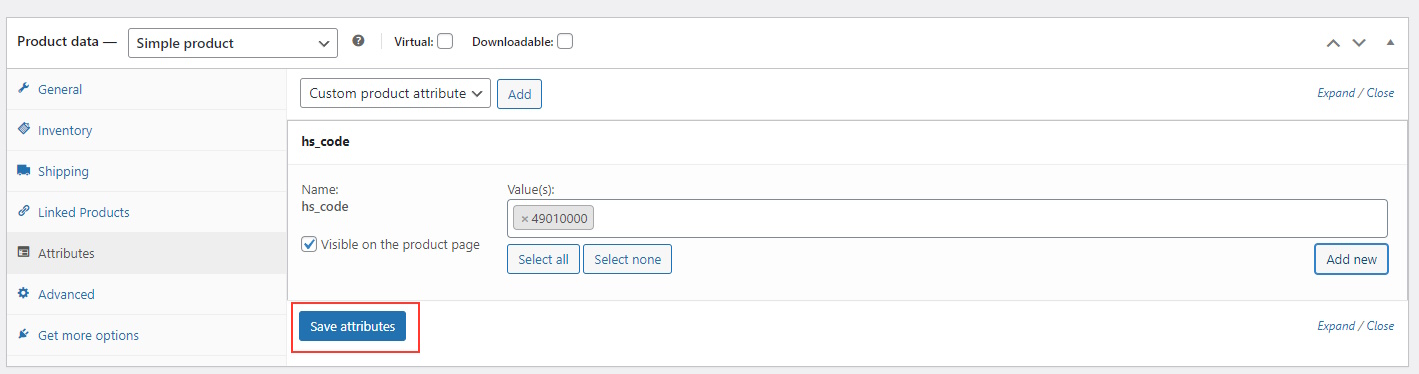
Sie können die hs_code und/oder country_of_origin Attribut(e) für so viele Produkte festlegen, wie Sie möchten, oder auch für gar keine. Die Eingabe kann zwar zeitaufwändig sein, wenn Sie jedoch regelmäßig international versenden, kann es sich lohnen, importierte Bestellungen bereits mit diesen Informationen auszufüllen, so dass Sie sie bei Bedarf nicht für jede Bestellung manuell eingeben müssen.
Schritt 2 - Transglobal Website
Sie sind jetzt in Ihrem WooCommerce-Shop eingerichtet! Der nächste Schritt besteht darin, die von Ihnen generierten Anmeldeinformationen in das Transglobal-System einzugeben, damit wir mit dem Import Ihrer Bestelldaten beginnen können. Loggen Sie sich zunächst in Ihr Konto auf der Transglobal Express-Website ein und navigieren Sie zur WooCommerce Credentials Seite.
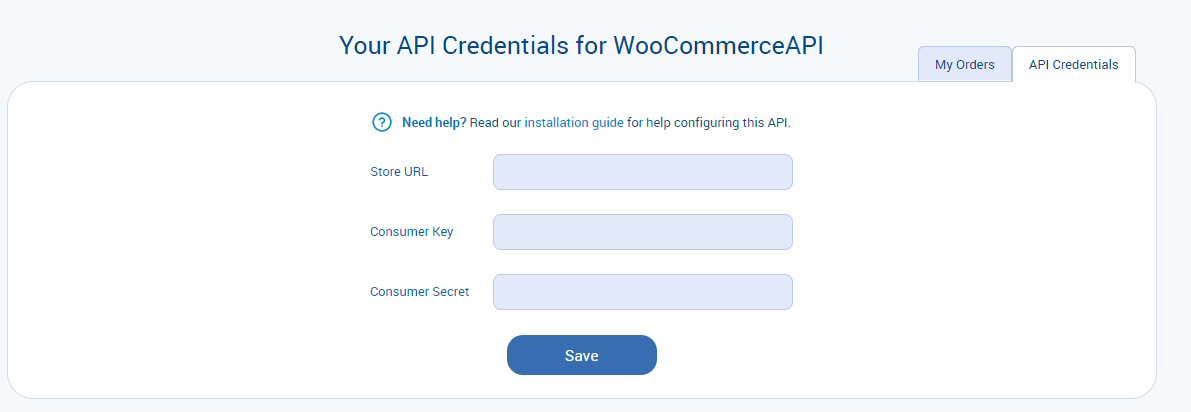
Von hier aus sollten Sie die URL Ihrer WooCommerce-Website eingeben (z.B. https://www.mywoocommercestore.co.uk/), sowie den Consumer key und das Consumer secret, die Sie zuvor generiert und notiert haben. Nachdem Sie diese Daten eingegeben haben, klicken Sie auf Save und wir werden versuchen, mit Ihrem Shop in Kontakt zu treten.
Sobald eine Verbindung erfolgreich hergestellt wurde, werden Sie auf dem Bildschirm benachrichtigt, dass die Integration erfolgreich war. Jetzt können Sie zu Ihrer WooCommerce Order Imports Page navigieren.
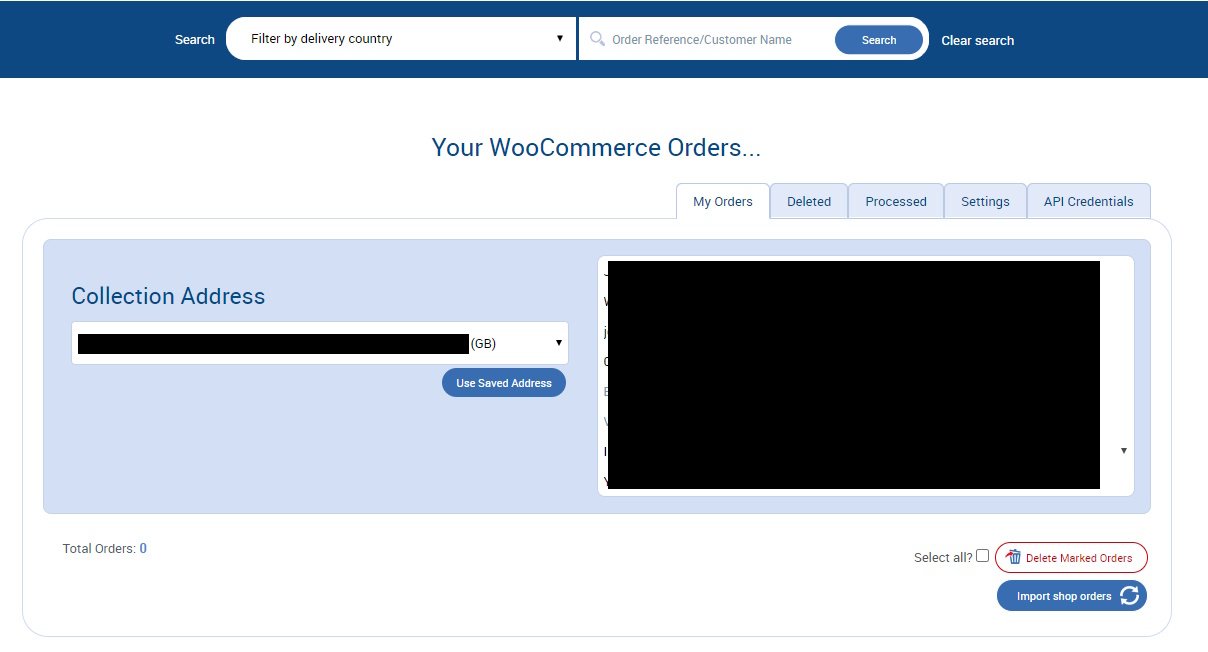
Klicken Sie auf Import shop orders, um neue Bestellungen zu importieren. Der Button erscheint "grau" während wir daran arbeiten, Ihre Bestellungen zu importieren. Sobald dies abgeschlossen ist, werden alle neu gefundenen Bestellungen auf dem Bildschirm angezeigt. Von dieser Seite aus können Sie Angebote erstellen, in den Warenkorb legen und zur Kasse gehen und Ihre Bestellungen wie gewohnt buchen.
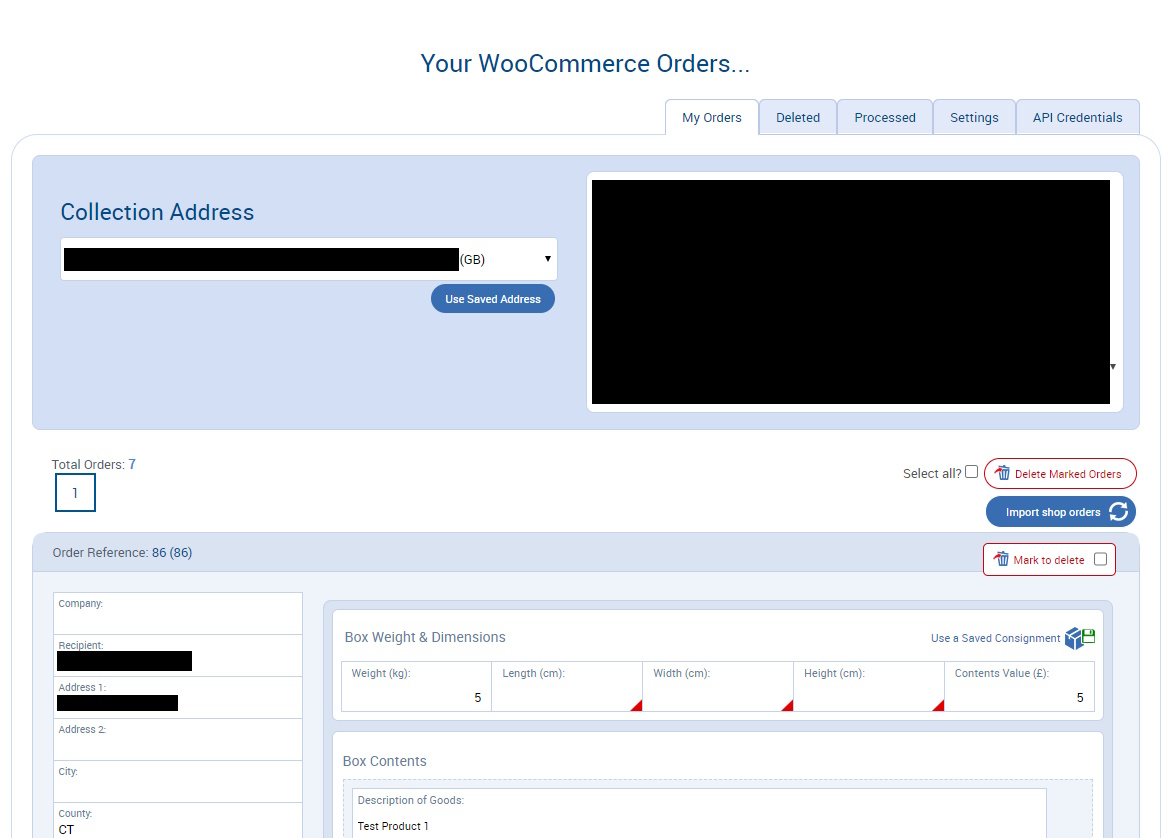
Und das war's - alles erledigt!
Weitere Informationen zur Verwendung unseres Importer-Tools zum Buchen von Versand finden Sie unter So nutzen Sie Importer für Shop-Bestellungen.






